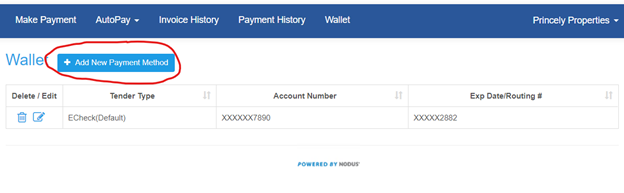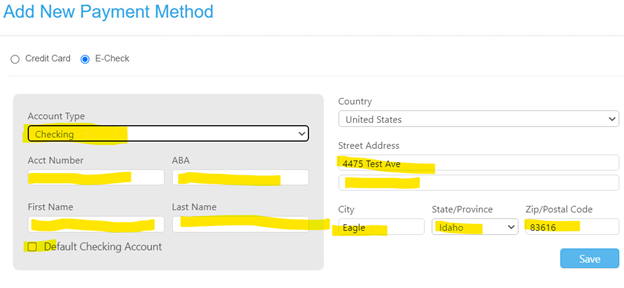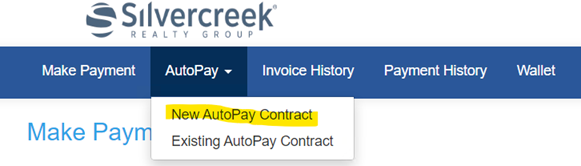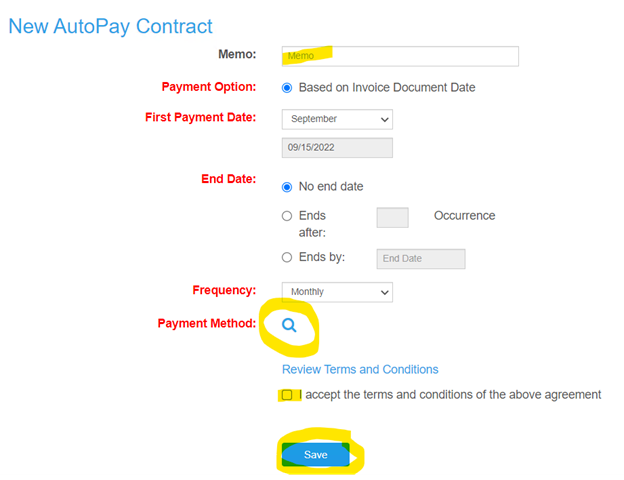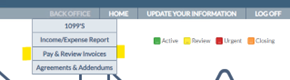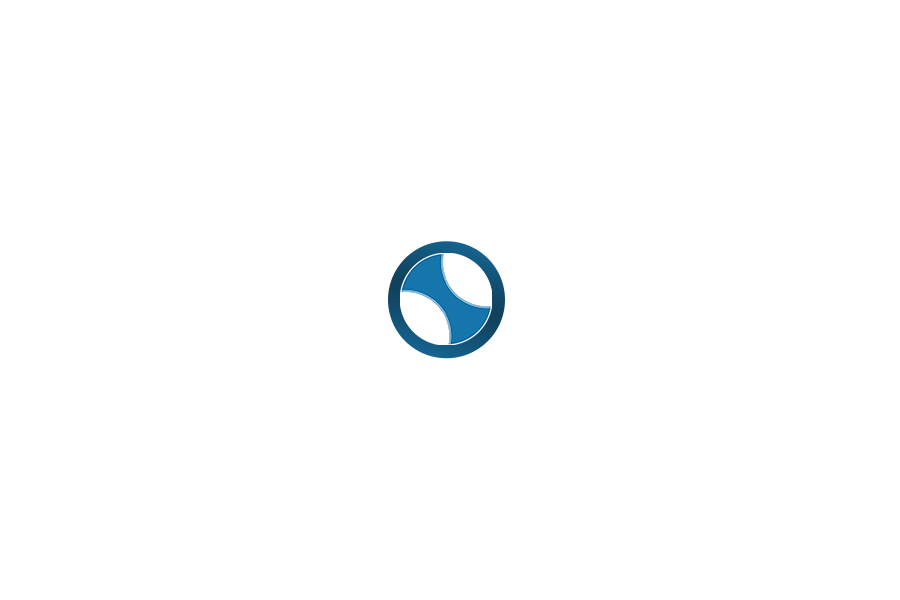Your login credentials are emailed to you when we set you up with Silvercreek Realty Group. Should you need the invite, please email Support@SilvercreekRealty.com and put “Pay Portal Login Help” in the subject line.
You can watch the videos above our use the written guide below.
Autopay Setup Guide
STEP 1: ACCESS EPAY WEBSITE
You can access the payment portal two ways.
In SCOffice.net, hover over “BACK OFFICE”, then select “Pay & Review Invoices”.
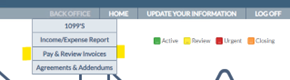
Your login credentials are emailed to you when we set you up with Silvercreek Realty Group. Should you need the invite, please email Support@SilvercreekRealty.com and put “Pay Portal Login Help” in the subject line.
Step 2: Add Payment Method to Wallet
When you first log in, Click Wallet in the menu then click “Add New Payment Method”.
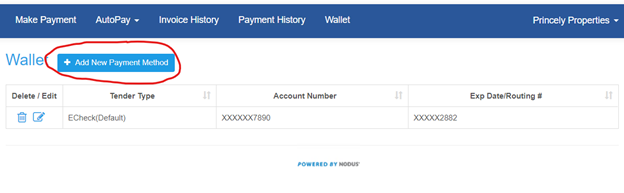
Choose Credit Card (for Credit and Debit cards) or E-Check (for connecting your checking account).
The checking account is the least hassle in the future for you in the future as you don’t normally change bank accounts.
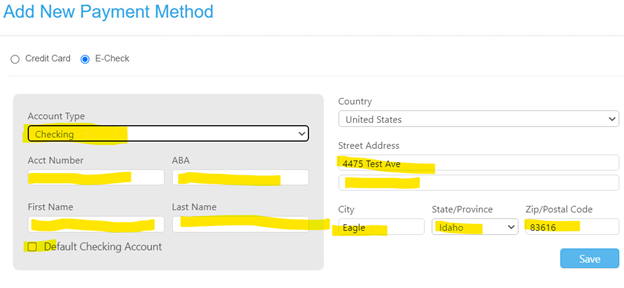
Fill in the fields then “Save”.
Click on “AutoPay” in the menu, then click “New AutoPay Contract.”
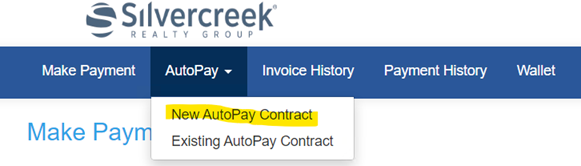
You can leave the settings as is except for the “Payment Method”. Click the magnifier next to Payment Method . Just click the check box below “Review Terms and Conditions” . This will bring up the conditions which you can read through and approve by clicking the “Read & Close” button at the bottom of the page. Then click “Save” at the bottom of the page.
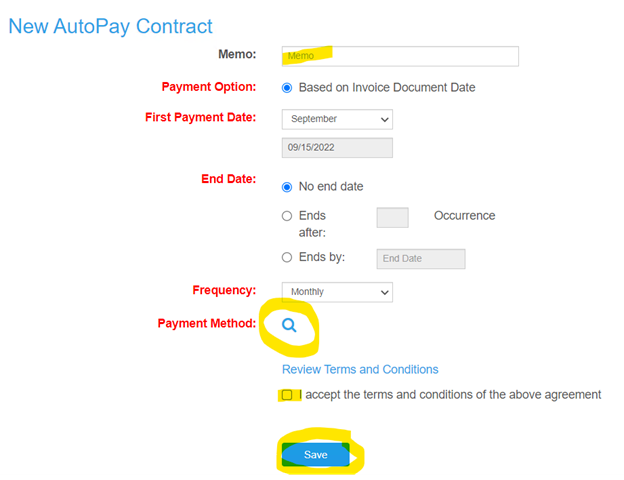
You can always go back and review the terms by clicking on “AutoPay” at the top then “Existing AutoPay Contract”.