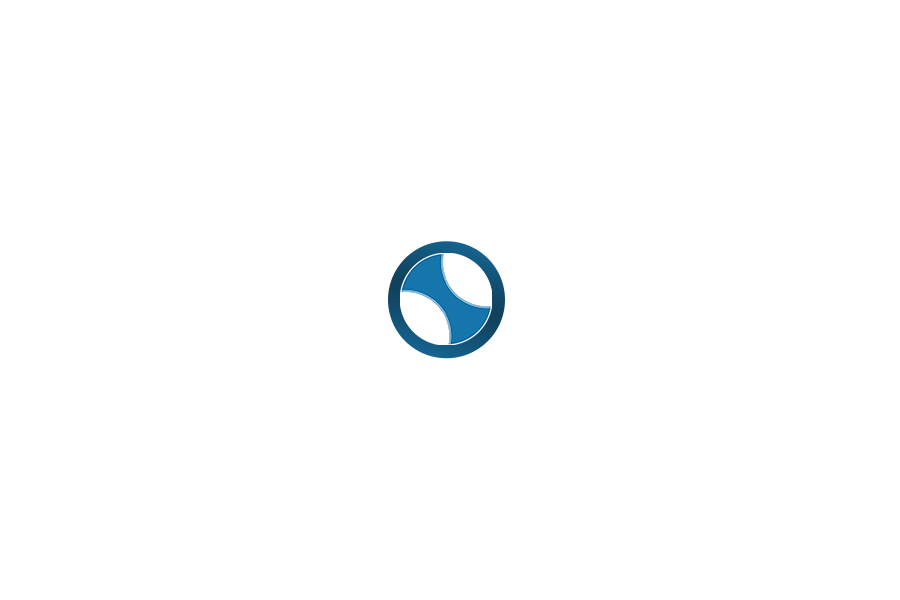Working With Buyers, Day 4
DAY 4
Thursday’s Objective: Learn how to set up your buyers with an automatic MLS search.
By now you should have a great idea on what your Buyers are looking for. At this point we need to get them set up with an automatic MLS search, so technology is working on your behalf. You can also use Boomtown for automatic searches through e-alerts (refer to Boomtown training for step by step instructions).
Action Items:
Set up an automatic email search using your own contact info (in place of your actual client) based upon the following criteria:
- 3 bedroom or more
- 2 bath or more
- 3 car garage minimum
- County or specific neighborhood
- 2000+ square feet
- 0.18-acre lot or larger
- Under $700,000
Steps to setting up the auto search in IMLS (look for additional options for other MLS systems and for creating e-alerts in Boomtown):
- Input the criteria into a search
- Click the “Save Search” tab and select “Save Search As….”
- Select the “Contact” tab and click “Add Contact”
- Enter their First and Last Names and their Email at a minimum, then click “Save”.
- Click “Save & Notify” and your new contact will start to get MLS listings that meet their criteria.
- You may get this error if you have included “Coming Soon” listings in your search. If this happens you will have to modify your search criteria (by unchecking “Coming Soon” under the “Status” search box and then repeat steps 3-7.
- You will get a green box saying that it was a success after clicking “Save & Notify” if you have done it correctly.
- Then go to “Preferences” and select “User”
- Click on the “Email” file and expand out the “Email Signature” file. This will let you customize the email signature that goes out with your auto emails.
- Then click on “Contacts” and select “View/Manage Contacts”
- Select the hotlink contact name that you have created
- Select the “Buyer Activity” folder the select “Save Search For (YOUR CONTACT)”
- Select “EMAIL NOTIFICATION”
- This turns on the notification that you setup initially. If you don’t do this step you or your clients will not receive email notifications of new or status change listings.
- This is your chance to setup your email and how it will look as it goes out to your clients. Add yourself as a BCC
- Click “Ok” in the upper right hand corner.
- You should get a little green box in upper right hand corner that it was a success.
- You have now successfully setup the auto listing email to your client
Resources: